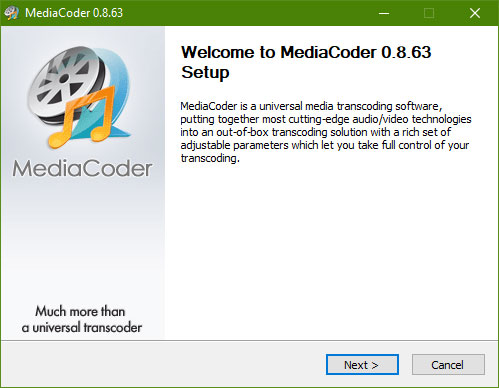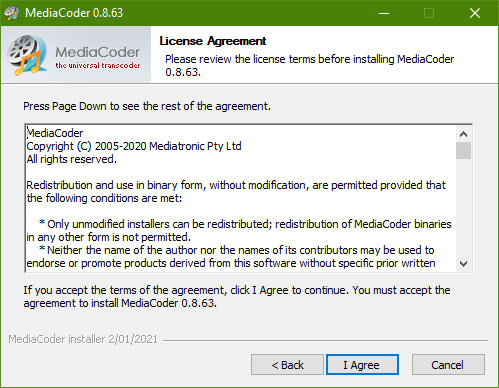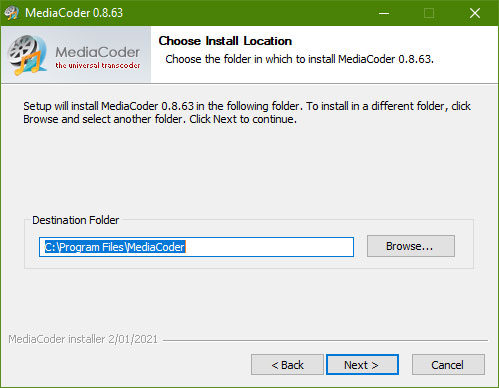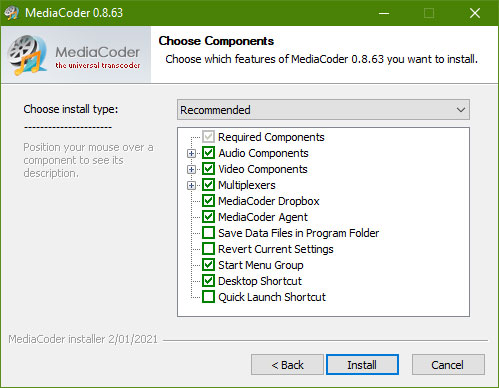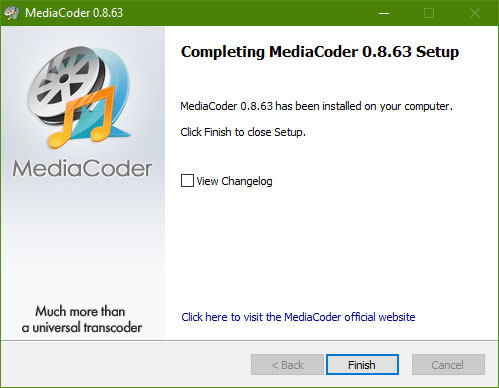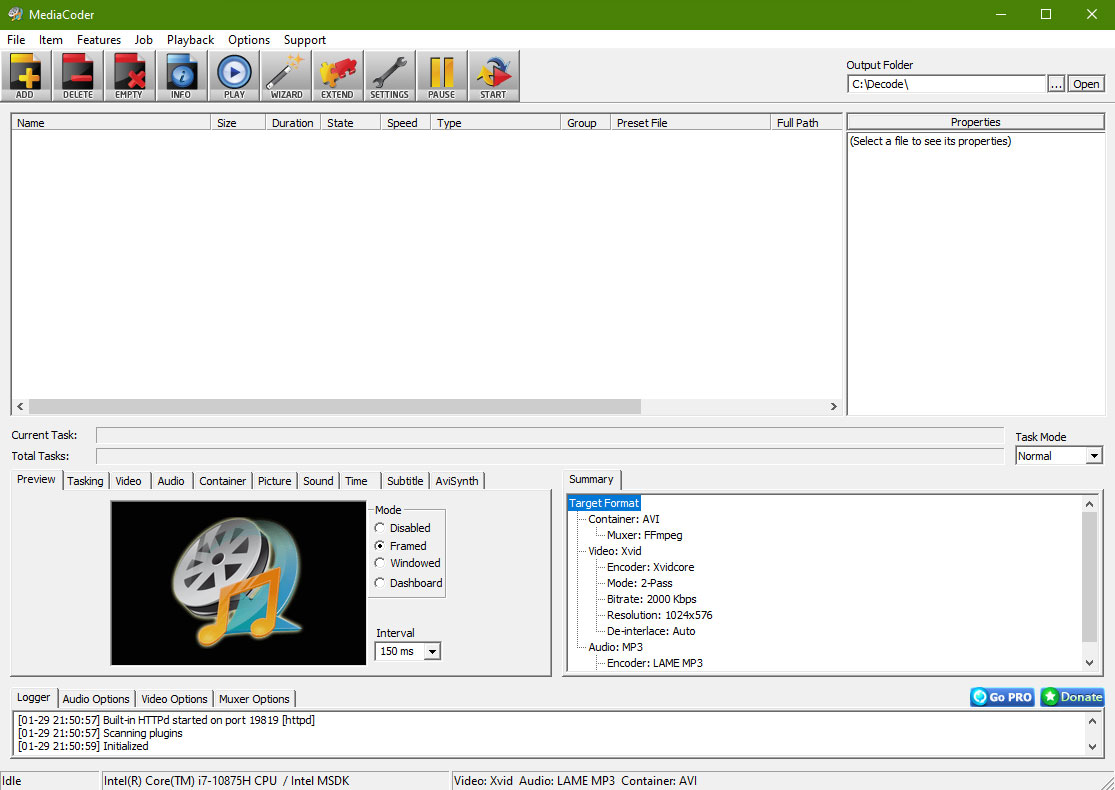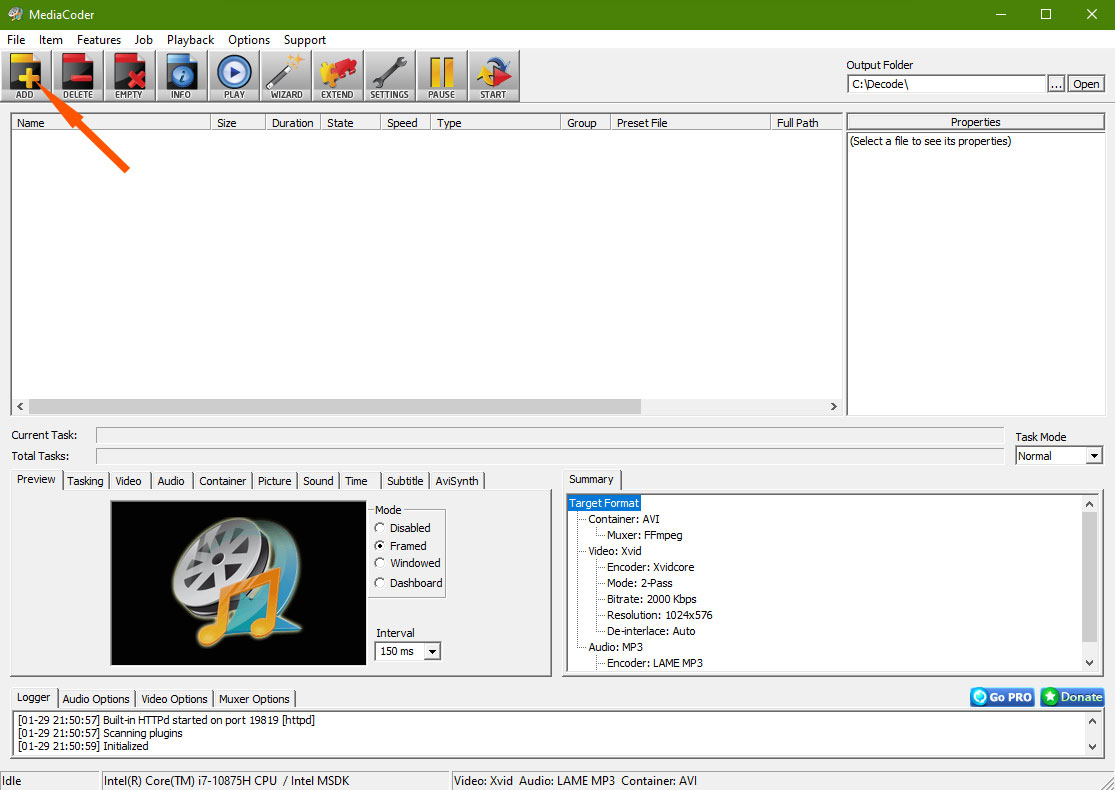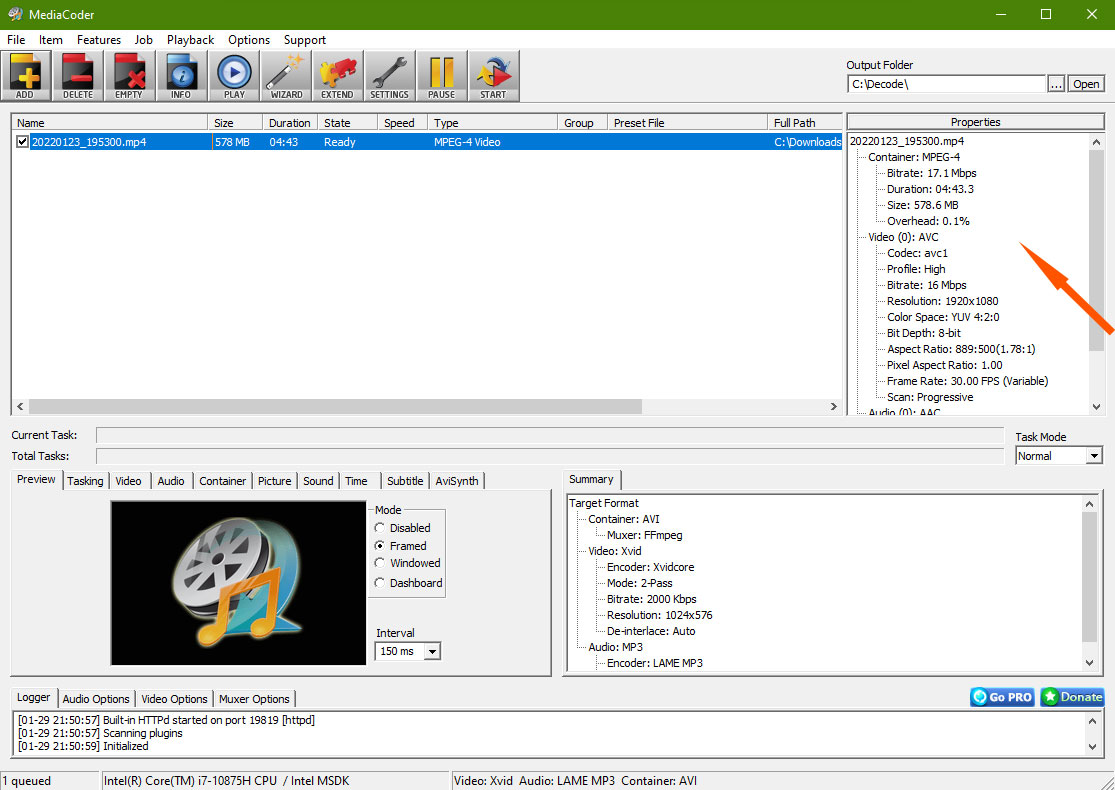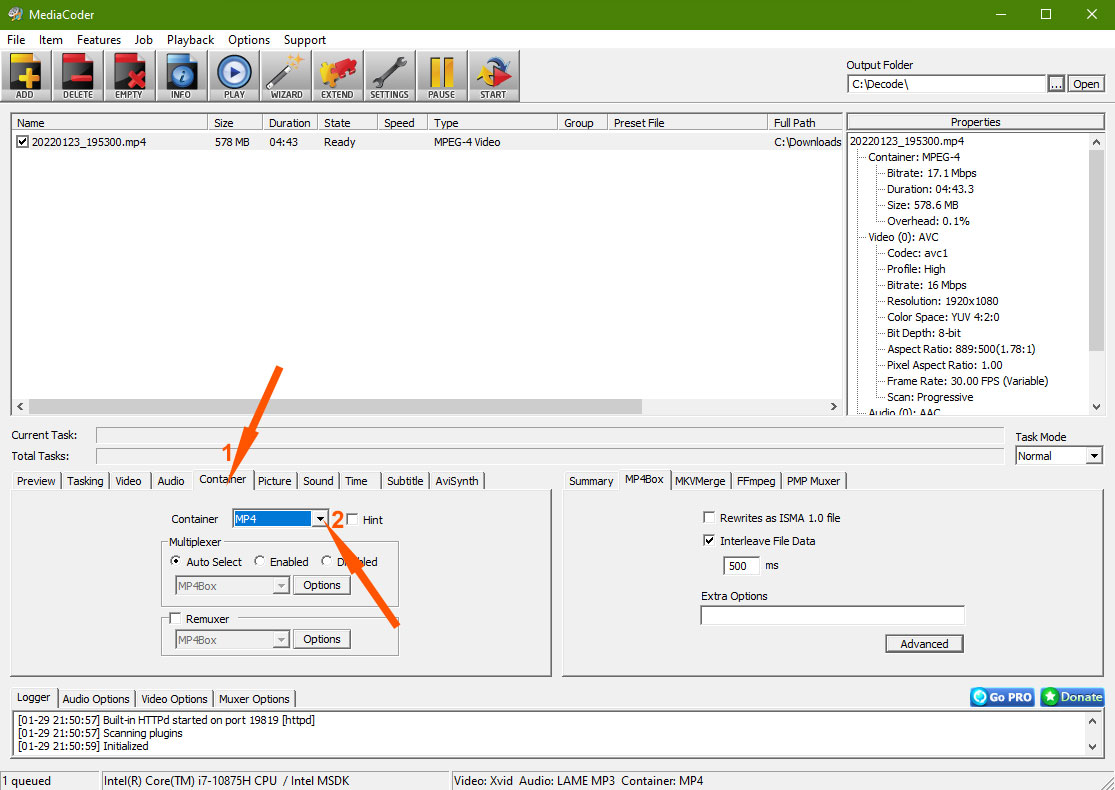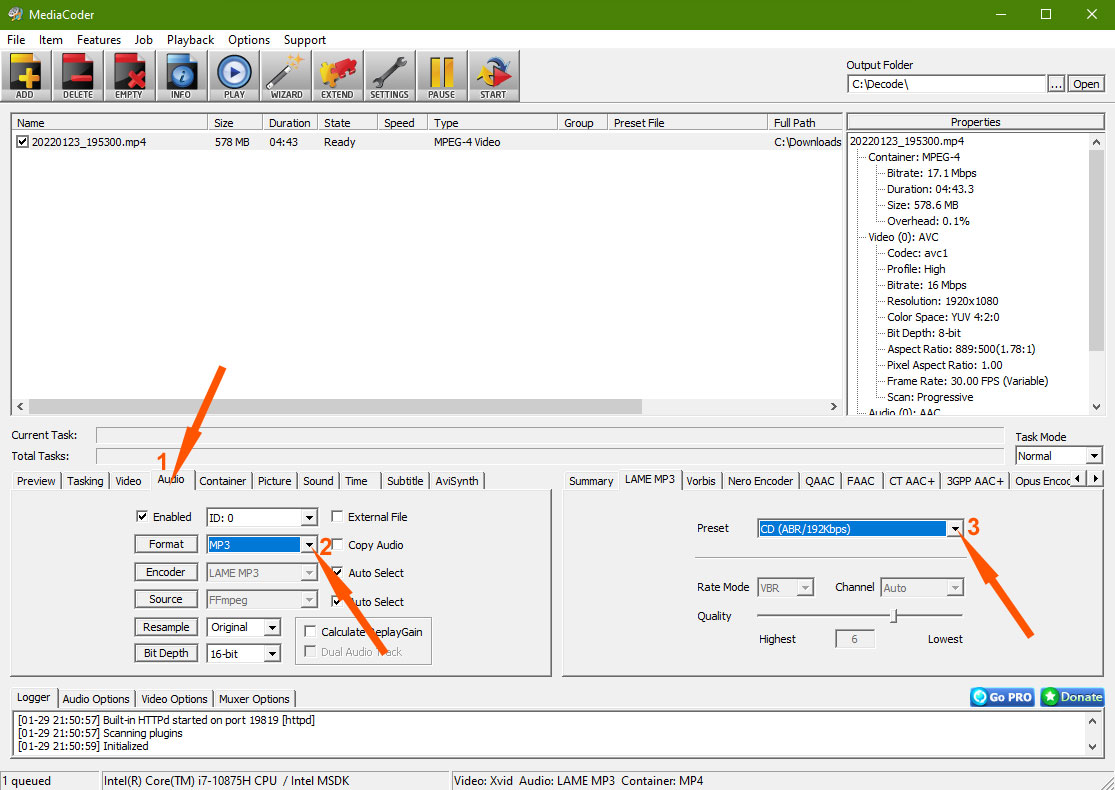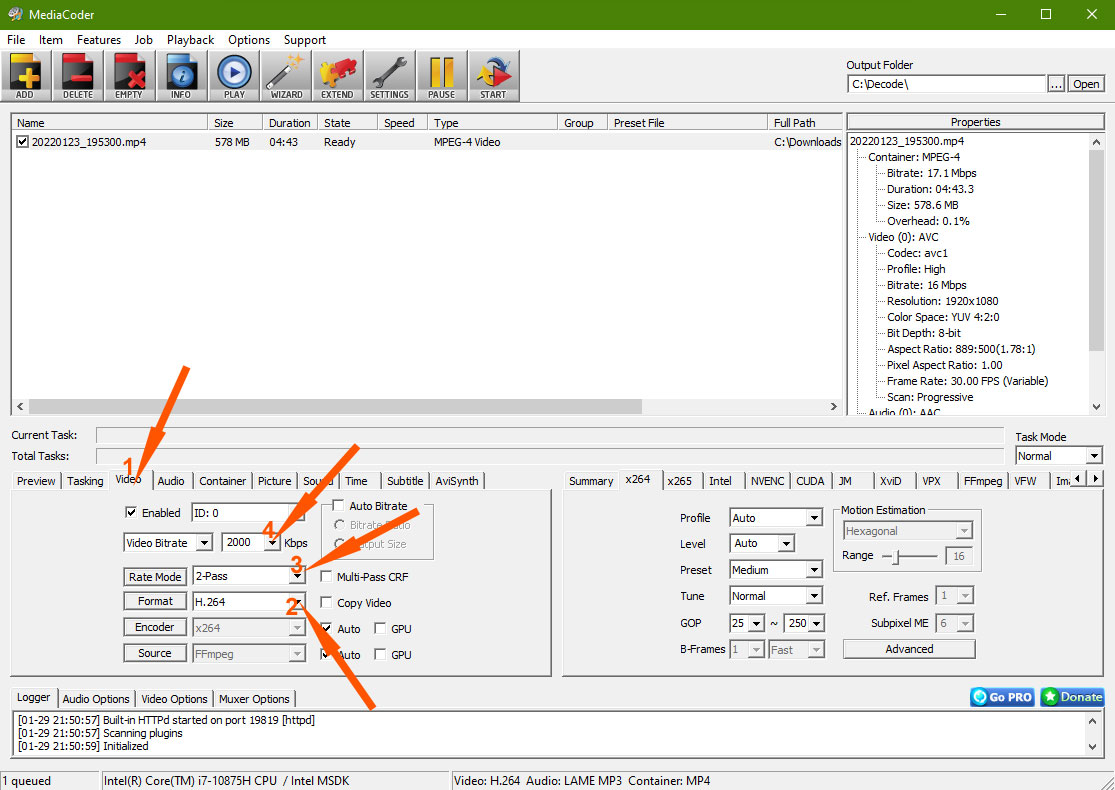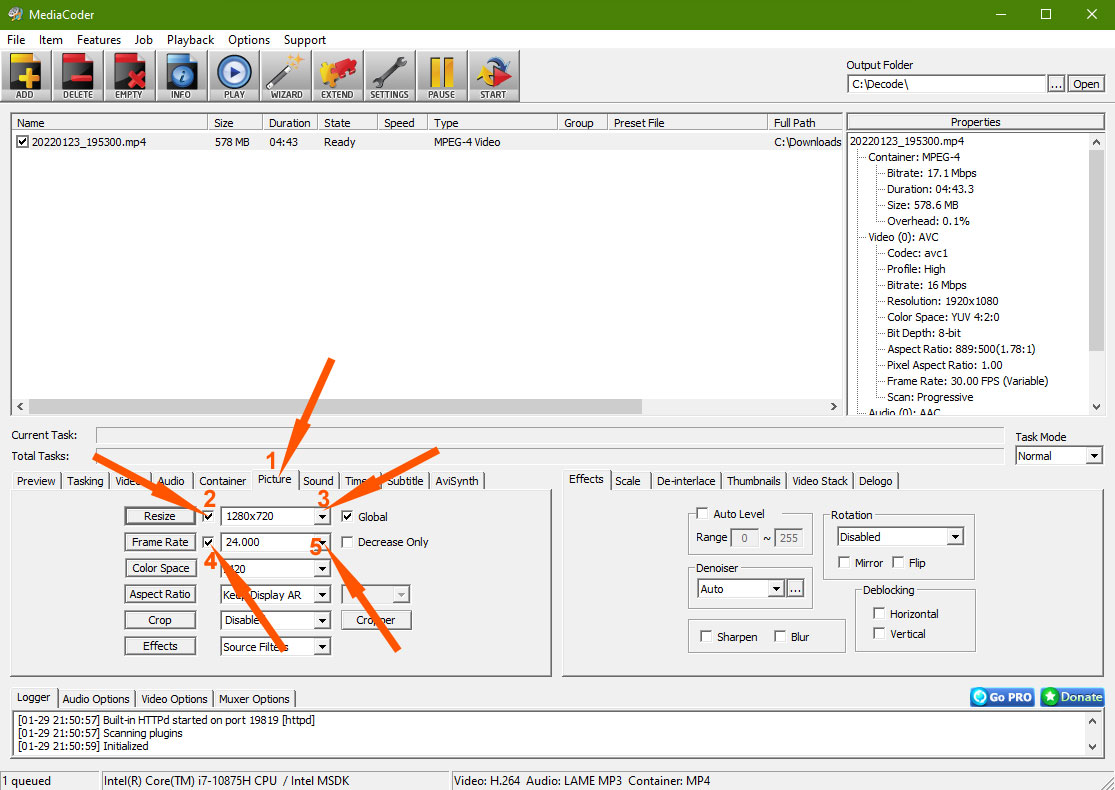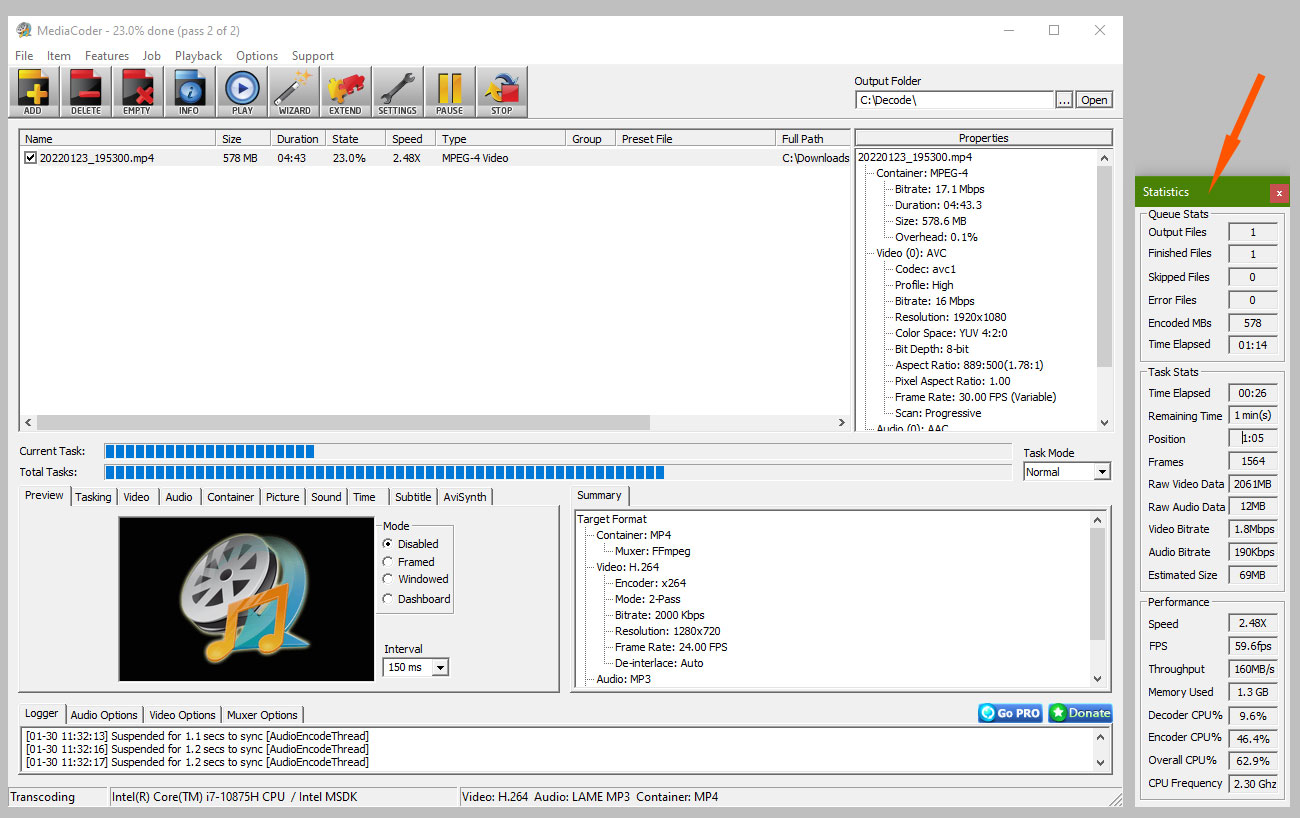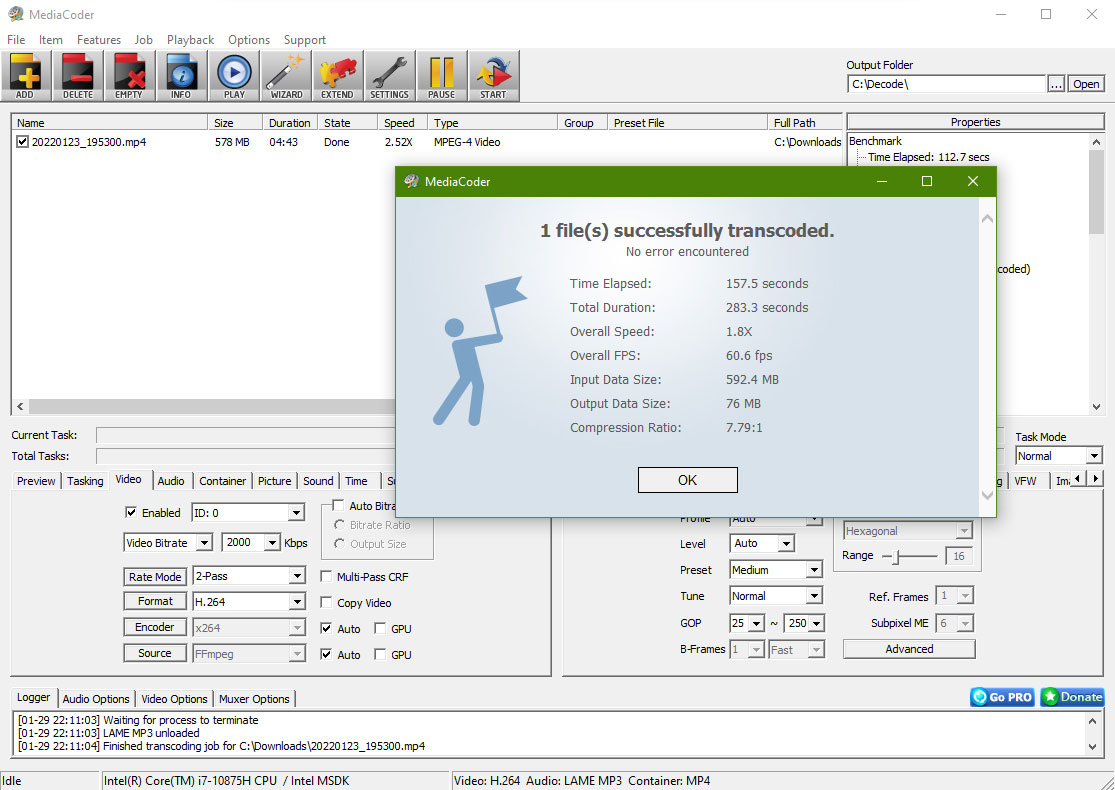O programie MediaCoder
Istnieje wiele programów i metod pomocnych w zmniejszaniu wielkości plików filmowych. W tym poradniku zalecamy wybór bezpłatnego narzędzia MediaCoder, działającego we współpracy z większością systemów operacyjnych. MediaCoder jest przeznaczony do konwersji oraz edycji plików audio i wideo. Program daje pełną kontrolę nad wszystkimi parametrami konwertowanych plików.
Instalacja programu
Program można pobrać z:
https://www.mediacoderhq.com/dlfull.htm
https://www.dobreprogramy.pl/mediacoder,program,windows,6628678781732481
Instalacja programu jest bardzo prosta. Poniżej przedstawiamy zrzuty ekranu instalacji MediaCoder w systemie Windows 10.
Krok 1. Uruchomienie instalatora
Krok 2. Akceptacja licencji
Krok 3. Wybór katalogu docelowego dla programu – niczego nie zmieniamy.
Krok 4. Wybór komponentów i rekomendowanej instalacji – niczego nie zmieniamy.
Krok 5. Zakończenie instalacji
Zmiana rozmiaru pliku wideo
Krok 1. Po instalacji uruchamiamy program.
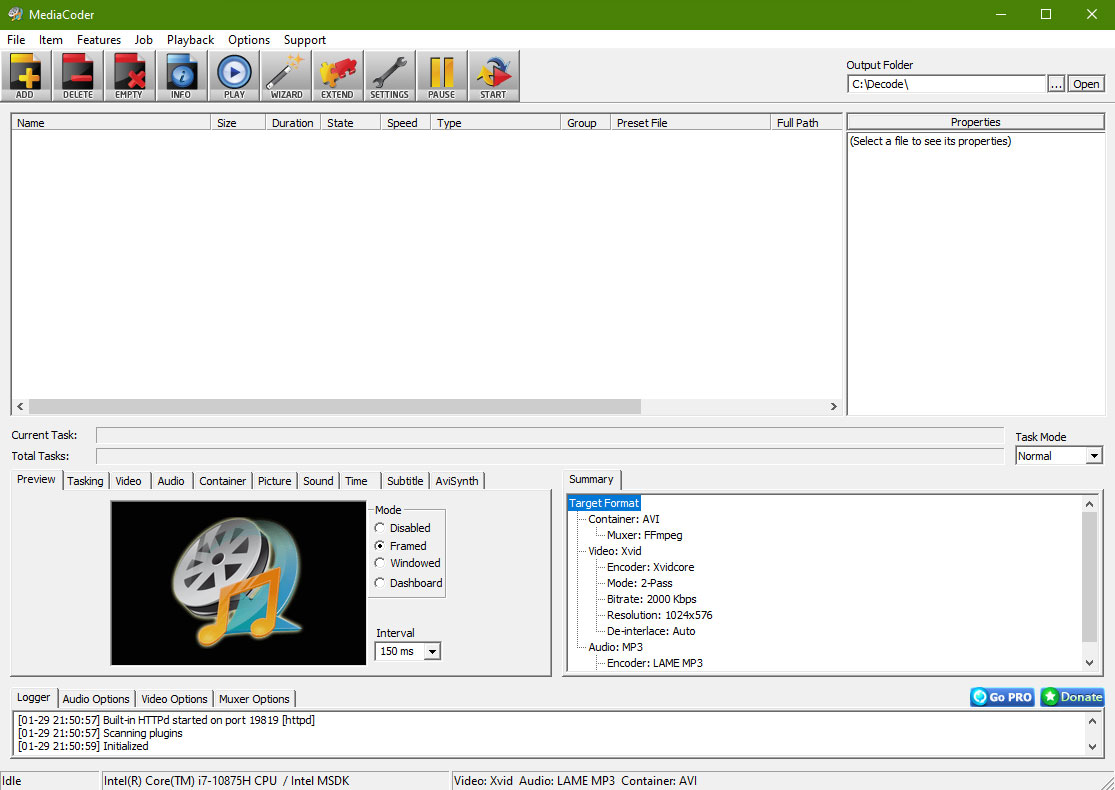
Prt sc. główne okno programu
Krok 2. Plik z filmem dodajemy do programu metodą przeciągnij i upuść albo klikając na Add i Dodaj plik/Add file (na ilustracji zaznaczone strzałką). W oknie właściwości/Properties widzimy jakie parametry ma film źródłowy: długość/Duration, wielkość/Size, rozdzielczość/Resolution, ilość klatek na sekundę/Frame rate, szybkość transmisji danych/Bitrate. Wszystkie te parametry będziemy zmieniać aby zmniejszyć plik.
Uwaga: Aby zmienić interfejs programu na polski proszę w menu wybrać Options -> User Interface Language -> Polish. Po ponownym uruchomieniu programu interfejs będzie w języku polskim.
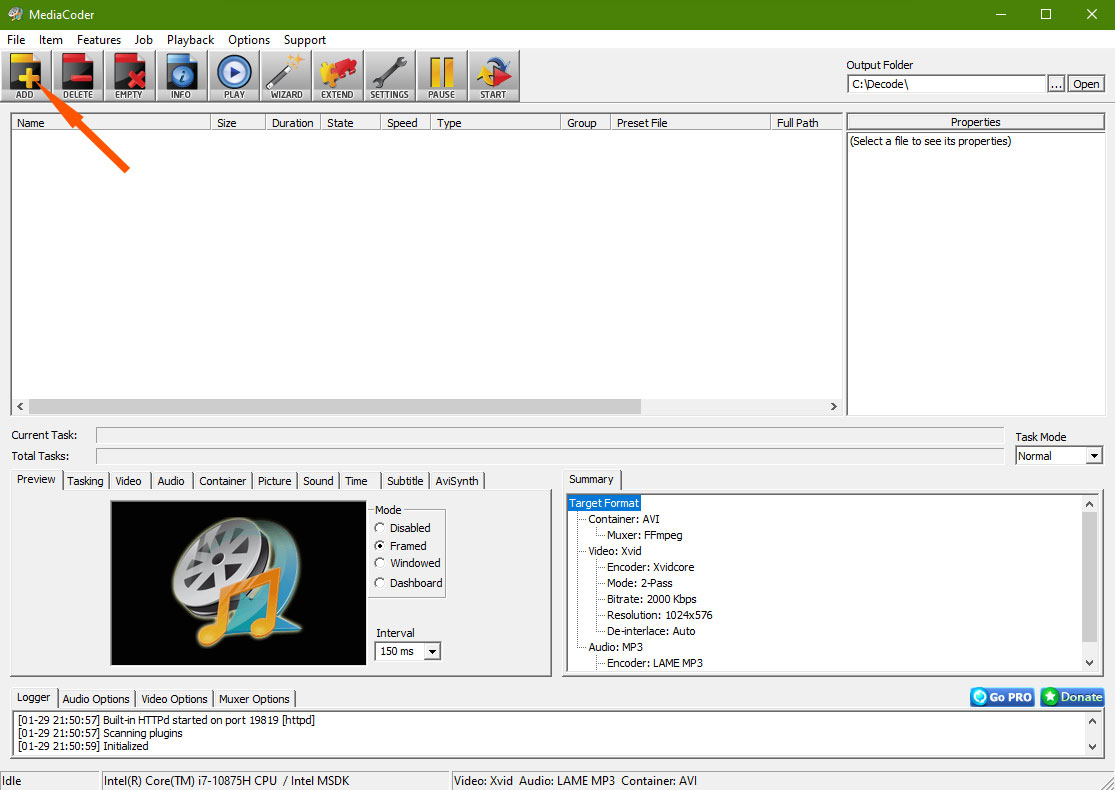
Prt sc. dodawanie plików do konwersji
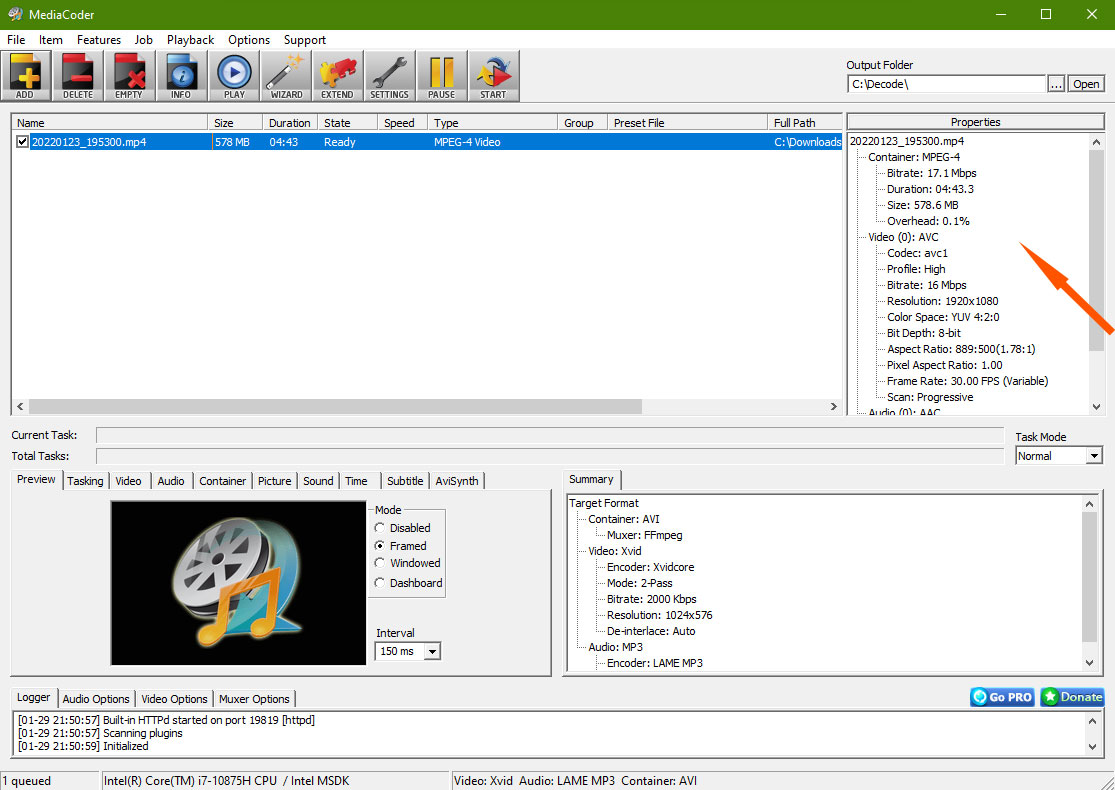
Prt sc. informacje o wgranym pliku (parametry wskazane strzałką)
Krok 3. Ustawiamy format docelowego pliku kontener/Contener(strzałka 1 na poniższej ilustracji 1) na MP4(strzałka 2), resztę parametrów zostawiamy.
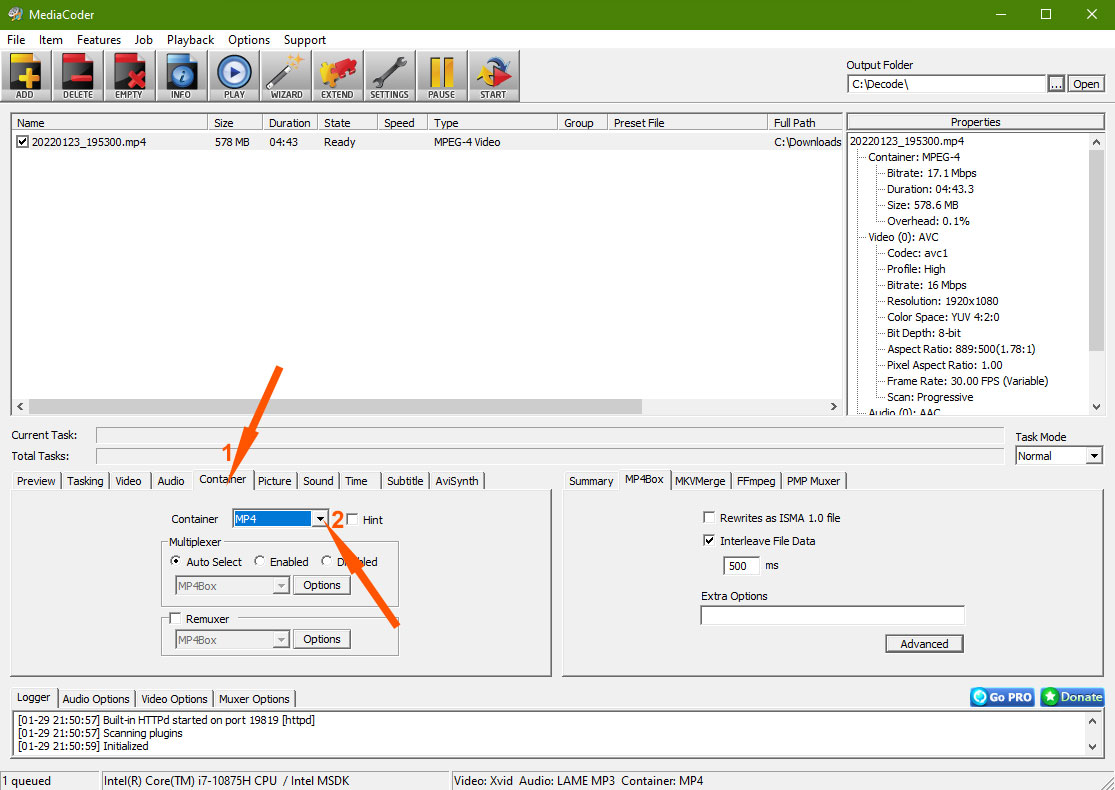
Prt sc. pożądane ustawienia w zakładce kontener/Container
Krok 4. W zakładce dźwięk/Audio (strzałka 1 na poniższej ilustracji) ustawiamy format dźwięku na MP3 (strzałka 2) i profil/Preset (strzałka 3) na CD lub gdy dźwięk musi bardziej perfekcyjny to na Studio (zwiększa wielkości pliku o kilka procent).
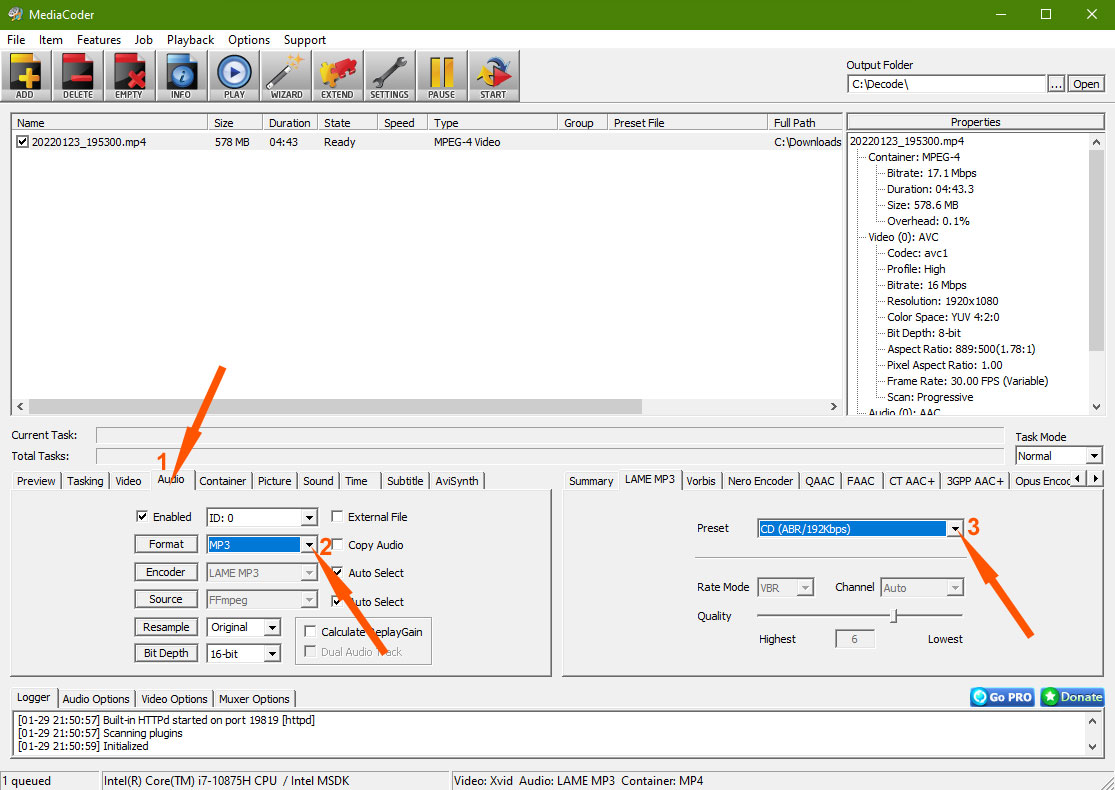
Prt sc. ustawienia w zakładce dźwięk/Audio
Krok 5. W zakładce wideo/Video (strzałka 1 na poniższej ilustracji) ustawiamy najważniejsze parametry kompresji wideo. Po pierwsze ustawiamy kodek wideo na H.264 (strzałka 2), metodę próbkowanie pliku źródłowego (strzałka 3) na 2-Pass (dodatkowa analiza pliku wideo – lepsza jakość kompresji), następnie ustawiamy parametr, który ma największy wpływ na końcową wielkość pliku czyli Video Bitrate (strzałka 4) na 2000-2500 Kbps (kilobitów na sekundę). Gdy obraz po transkodowaniu jest rozmazany, zawiera tzw. pikseliozę, musimy trochę zmniejszyć rozdzielczość obrazu (patrz krok 7).
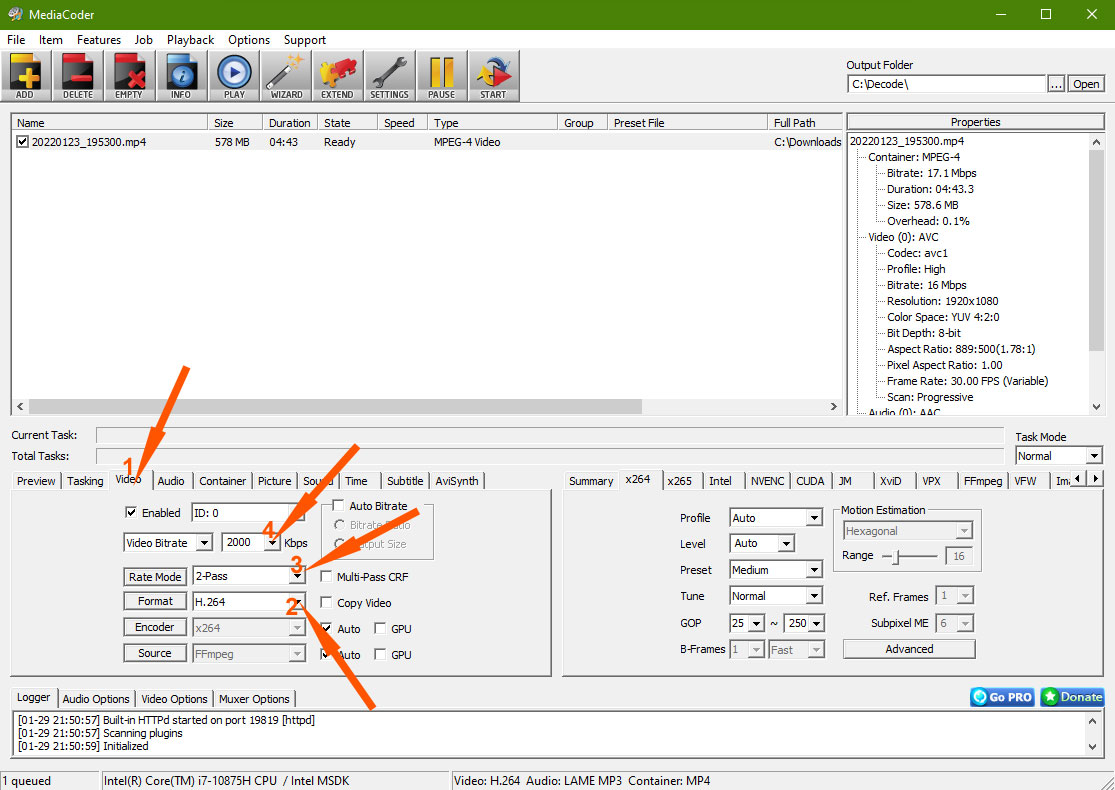
Prt sc. ustawienia w zakładce Video
Krok 6. W zakładce obraz/Picture (strzałka 1 na poniższej ilustracji) możemy zmienić rozdzielczość filmu/Resize (strzałki 2 i 3) i ilość wyświetlanych klatek na sekundę/Frame Rate (strzałki 4 i 5). Idealnie byłoby ustawić rozdzielczość 1280×720 i 24 klatki, ale jeśli filmik ma dużo dynamicznych scen może występować rozmazanie obrazu. Rozwiązaniem może być zmniejszenie rozdzielczości, nie zalecamy zmniejszania ilości klatek poniżej 24 klatek na sekundę.
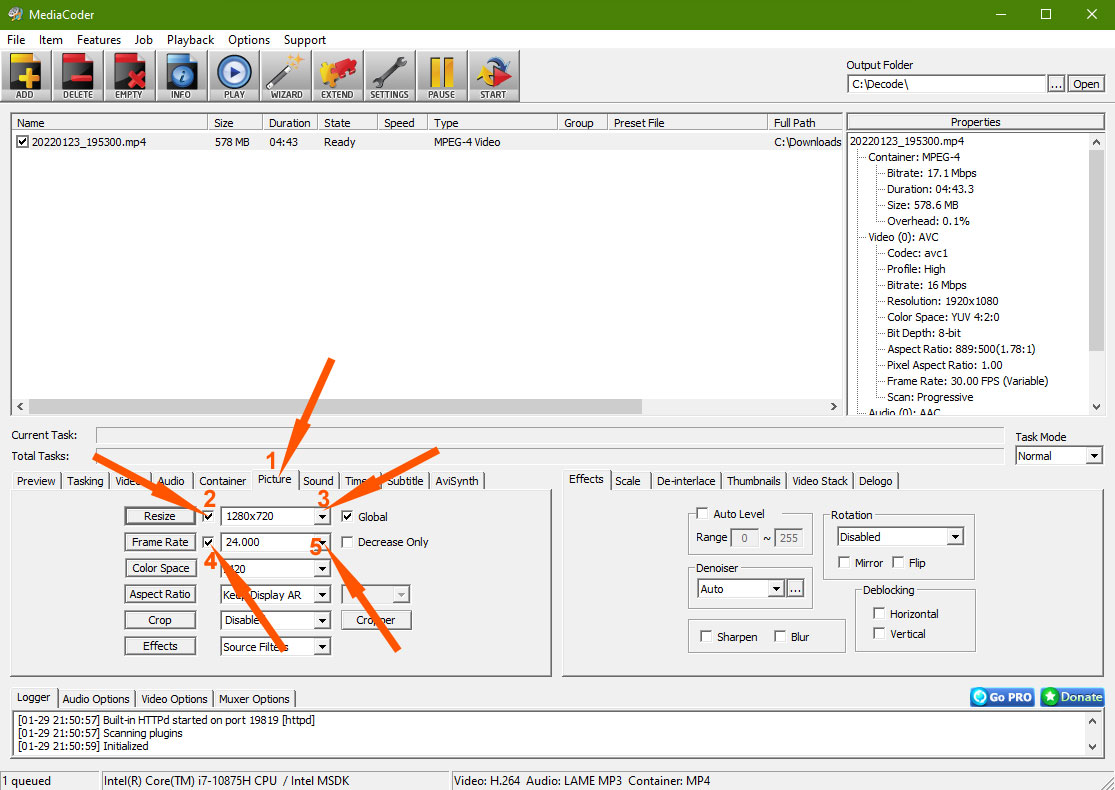
Prt sc. ustawienia w zakładce obraz/Picture
Krok 7. Po kliknięciu przycisku START rozpoczyna się konwersja pliku/plików (kompresji można poddać równocześnie więcej niż jeden plik). W nowym oknie statystyki możemy śledzić aktualne parametry kompresji.
Na koniec zadania wyświetlane są końcowe statystyki kompresji. Na zamieszczonym niżej zrzucie z ekranu widać, że film udało się zmniejszyć z 592 do do 76 MB. Nowy plik można znaleźć w katalogu źródłowym pliku.